一、概述
本文详细描述了如何在 Windows 系统上手工架设 PHP 服务器运行环境。
分别按步骤讲解了 PHP 服务器环境所需要的 4 种软件的安装过程及必要的知识提示。
二、平台
CPU:Intel(R) Core(TM) 2 Duo T7100 @1.80GHz 双核;
内存:DDR2 333MHz 1GB;
硬盘:ST 120GB 5400rpm;
系统:Windows XP Professional Service Pack 3。
三、准备
MySQL:mysql-essential-6.0.6-alpha-win32.msi
官方:http://www.mysql.com/
下载:http://dev.mysql.com/downloads/mysql/6.0.html#win32
Apache:apache_2.2.9-win32-x86-no_ssl-r2.msi
官方:http://www.apache.org/
下载:http://httpd.apache.org/download.cgi
PHP:php-5.2.6-Win32.zip
官方:http://www.php.net/
下载:http://cn.php.net/get/php-5.2.6-Win32.zip/from/a/mirror
Zend Optimizer:ZendOptimizer-3.3.3-Windows-i386.exe
官方:http://www.zend.com/
下载:http://www.zend.com/en/downloads/
完全卸载 IIS5.1(若已安装)及其相关组件,关闭防火墙(也可以在安装过程中例外一些必要的端口)。
四、安装
注意:除了以下步骤中明确指定需要更改的设置,或重点提示注意的地方,其余的均可使用默认值。
第一步:安装 MySQL 数据库
01. 运行 mysql-essential-6.0.6-alpha-win32.msi 安装文件;
02. 在“Setup Type”(安装类型)选择“Custom”(自定义);

另外,“Typical”表示典型安装,“Complete”表示完全安装;
03. 在“Custom Setup”(自定义安装)为“MySQL Server”和“MySQL Server Datafiles”选择安装路径,最好都是非系统盘:
我的“MySQL Server”目录为:D:\Environment\MySQL\MySQL Server 6.0\;

我的“MySQL Server Datafiles”目录为:D:\Environment\Application Data\MySQL\MySQL Server 6.0\;

04. 点击“Install”完成 MySQL 数据库安装,下一步进入 MySQL 配置向导;
05. 在“Wizard Completed”(向导完成)选择“Configure the MySQL Server now”(现在配置 MySQL 服务器)进行数据库服务器配置,进入“MySQL Server Instance Configuration”(MySQL 服务器实例配置)界面;

选择“Register the MySQL Server now”选项会弹出 MySQL 官方注册页面邀请你注册;
06. 选择“Detailed Configuration”(详细配置)选项;

选择“Standard Configuration”选项,系统会按照通常的配置协助手工安装;
07. 选择“Developer Machine”(开发模式)选项;

其实,这里是选择 MySQL 服务实例运行的模式:“Developer Machine”是开发模式,在本地做测试开发时选择此项,占用内存资源会比较小;“Server Machine”是产品模式,即已经作为非独占方式的数据库服务运行,同时该机器上还可能有其它的应用程序;“Dedicated MySQL Server Machine”是专有数据库服务器模式,即整个服务器主要运行一个 MySQL 服务;
08. 选择“Multifunctional Database”(多功能数据库)模式;

这里是选择 MySQL 服务器的实例配置,根据需要,一般要兼容速度与性能,就选择第一种,即支持 MyISAM 和 InnoDB 等多种类型库都支持的数据库系统;
09. 在“InnoDB Tablespace Settings”(数据库表空间设置)使用默认的“Installation Path”,即把 MySQL 数据库文件存放在刚才自定义安装 MySQL 服务器文件的目录(不过对于小硬盘的机器要注意空间是否充足);

10. 选择“Decision Support(DSS)/OLAP”(决策支持系统/联机分析处理)选项;

这里是选择最大连接数:“Decision Support(DSS)/OLAP”是作为本地测试使用;“Online Transaction Processing(OLAP)”最大连接数为 500;“Manual Setting”为自定义最大连接数;
11. 选择“Enable TCP/IP Networking”(启用 TCP/IP 网络)并指定 MySQL 开放的端口(默认 3306),同时选择“Enable Strict Mode”(启用严格检查)选项;
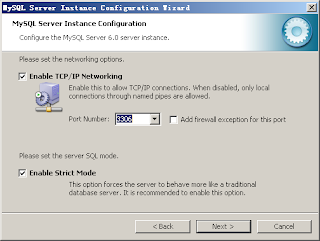
“Enable Strict Mode”表示对 SQL 执行时严格检查,当发现移植过来的应用程序出现 SQL 错误,只需要再次运行向导,把该项取消即可;
当然,也可以选中“Add firewall exception for this port”以使系统自动在防火墙上例外该端口,

成功后可以查看防火墙设置;

12. 选择“Manual Selected Default Character Set/Collation”(手动选择默认字符集/排序规则),并指定“Character Set”为“utf8”;

MySQL 服务器的默认字符集是 latin1;
也可以更改 MySQL 配置文件来改变默认字符集;
13. 选择“Include Bin Directory in Windows PATH”选项;

该“Include Bin Directory in Windows PATH”选项包含二进制文件执行路径,选中后即在任何目录下都可以执行 MySQL 命令行程序;
另外,“Install As Windows Service”表示像 Windows 服务那样安装 MySQL,同时你可以自定义该服务的名称,并且指定“Launch the MySQL Server automatically”即可在开机时自动运行;
14. 在“Modify Security Settings”中两次输入“root”用户密码;
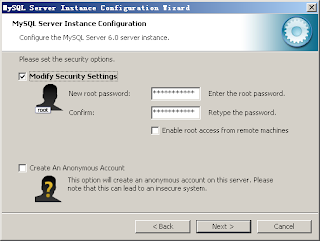
选择“Enable root access from remote machines”表示允许 root 用户远程登录服务器;
建议不要选择“Create An Anonymous Account”选项,因为它会建立匿名用户;
15. 点击“Execute”执行配置,直到处理完成,点击“Finish”;

到此,每次计算机开机之后会自动运行 MySQL 服务,它的连接端口在 3306,MySQL 管理员的用户是 root,密码刚才已经自定义过了;
16. 点击“开始”-“运行”-“cmd”,输入“mysql -u root -p”,接着输入 root 用户的密码,如果出现了 MySQL Server 的相关信息,表示MySQL 数据库服务器安装成功。

17. 当然,也可以使用“MySQL Command Line Client”工具完成与 步骤 16 相同的操作。

第二步:安装 Apache Web 服务器
01. 运行 apache_2.2.9-win32-x86-no_ssl-r2.msi 安装文件;
02. 在“License Agreement”选择“I accept the terms in the license agreement”,同意安装和 Apache 软件授权协议;

03. 在“Read This First”可以仔细阅读 Apache 的来源以及发展历史和更新日志;

04. 在“Server Information”填写当前安装服务器上的域名(Network Domain)和主机名(Server Name)以及管理员的电子邮件地址(Administrator's Email Address):测试环境可以任意填写;如果是实际的服务器环境,最好是 DNS 服务器已经指向好的域名和主机名,而管理员的电子邮件地址为真实有效的地址;

05. 在“Setup Type”选择“Typical”以典型模式安装服务器;

06. 在“Destination Folder”使用默认的安装目录,当然也可以自定义;

07. 点击“Install”完成 Apache 服务器的安装(在没有禁用防火墙的情况下,系统会给出提示“有名为 Apache 的程序要试图进行网络连接”,点击“解除锁定”以继续顺利安装);
08. 打开浏览器,在地址栏中输入“http://localhost/”或“http://127.0.0.1/”,若浏览器输出“It Works!”,表示安装成功;

09. 此时,Apache 服务器已经支持 HTML 静态页面了;
10. 在系统右下角的“系统钩子区域”,可以找到 Apache 服务器的实用管理工具;
11. 右击图标,选中“Open Apache Monitor”,

弹出“Apache Service Monitor”(Apache 服务监视器)窗口,

用以管理 Apache 服务。
第三步:安装和配置 PHP5 环境
01. 到目前为止,MySQL 数据库服务器和 Apache Web 服务器已经安装和配置完毕,但是,Apache 只支持了 HTML 静态页面,还没有支持 PHP 脚本的运行;
02. 将 php-5.2.6-Win32.zip 压缩包解压到目录“D:\Environment\PHP5\”下;

03. 这里是 PHP5 解压后的根目录结构;

04. 下面简要写出了“D:\Environment\PHP5\”目录中主要的文件和文件夹的功能描述;
┌dev\
│ ─php5ts.lib
├ext\ --------------- PHP 的扩展库文件,在 Win32 下扩展名为 .dll,Unix 环境为 .so
│ ┌php_bz2.dll
│ ├php_mysql.dll
│ ├php_mysqli.dll
│ ├...
├extras\
│ ┌mibs\ --------------- SNMP 支持文件
│ ├openssl\ --------------- Open SSL 支持文件,用以使用 HTTPS 加密方式连接
│ ├pdf-related\ --------------- PDF 相关支持文件
│ └mime.magic
├PEAR\ --------------- PEAR 类库的初始目录
├fdftk.dll
├go-pear.bat --------------- PEAR 外部扩展类库的安装脚本
├php-cgi.exe --------------- PHP5 CGI 模块解释程序
├php-win.exe --------------- PHP5 Win32 脚本解释程序
├php.exe --------------- PHP CLI 模式可执行程序,命令行脚本解释程序
├php.ini-dist --------------- 默认的 php.ini 设置
├php.ini-recommended --------------- 推荐 php.ini 设置
├php5activescript.dll
├php5apache.dll
├php5apache2.dll
├php5ts.dll --------------- 核心 PHP DLL 文件
├...
05. 然后将 PHP5 解压安装目录下的“php.ini-recommended”文件重命名为“php.ini”,并复制到“C:\Windows\”目录下;这样做的好处是:如果以后升级 PHP5,只需要把新版本的 PHP5 文件原样覆盖到“D:\Environment\PHP5\”目录中即可;
06. 要对 PHP5 环境进行配置,首先定位 PHP 的扩展库,在先前复制的“C:\Windows\php.ini”文件中找到“extension_dir = "./"”(这表示在当前目录查找),将其替换为“extension_dir="D:/Environment/PHP5/ext/"”(告诉 PHP 扩展库的目录在 D:\Environment\PHP5\ext\ 下,同时注意反斜线);

07. 为了与 MySQL 数据库建立驱动连接,需要将“D:\Environment\PHP5\”目录中的 libmysql.dll 复制到“C:\Windows\system32\”目录中;该操作很重要,否则可能不能连接到 MySQL 数据库;
08. 然后需要修改 Apache2 配置文件,增加 PHP 模块,以解释 PHP 脚本;此配置文件在 Apache 安装目录的 conf\ 目录下名为 httpd.conf 的文本文件;
09. 打开 conf\httpd.conf 文件进行编辑,找到“LoadModule”一节,将 PHP5 的 Apache 模块文件加载到 Apache2 运行中,添加内容如下:
LoadModule php5_module "D:/Environment/PHP5/php5apache2_2.dll"

10. 然后,告诉 Apache 遇到什么样的扩展名文件,使用刚才加入的 PHP 模块文件进行解析,在“AddType application/x-gzip .gz .tgz”段落下增加内容如下:
AddType application/x-httpd-php .php

11. 接着,修改 Apache 的网站根目录,将如下配置
DocumentRoot "D:/Environment/Apache Software Foundation/Apache2.2/htdocs"
替换为
DocumentRoot "D:/WebSite-PHP"

注意:需要修改的是“DocumentRoot”(文档根目录)而不是“ServerRoot”(服务器根目录);本人设置“D:\WebSite-PHP\”目录为 PHP 程序的根文档目录(即 PHP Web 站点的根目录);
12. 再在 conf\httpd.conf 文件中找到如下配置
<Directory "D:/Environment/Apache Software Foundation/Apache2.2/htdocs">
修改为
<Directory "D:/WebSite-PHP">

13. 点击“开始”-“设置”-“控制面板”-“管理工具”-“服务”,在“服务”操作台中右击“Apache2.2”服务并“重新启动”,使刚才的配置修改生效;

14. 在 PHP Web 站点的根目录即 D:\WebSite-PHP\ 目录下建立一个 UTF-8 格式的文本文件“phpinfo.php”,输入以下 PHP 程序段:
<?php
// 显示 PHP 信息
phpinfo();
// 显示 PHP 认证信息
phpcredits();
// 显示当前安装的 PHP 版本号
echo "我的 PHP 版本:".phpversion();
?>
保存该文件后,在浏览器地址栏输入 http://localhost/phpinfo.php,如果显示如下截图页面,表示 Apache Web 服务器已经支持 PHP 脚本了;

15. 现在可以测试 PHP 与 MySQL 数据库是否建立驱动连接,在网站根目录下重新建立一个 UTF-8 的文本文件“connect.php”,输入以下 PHP 程序段:
<?php
$connection=mysql_connect("127.0.0.1","root","******") or die("不能连接到 MySQL Server:".mysql_error());
echo "已经成功连接 MySQL 数据库<br />";
mysql_select_db("test",$connection) or die("不能选择数据库");
echo "连接 test 数据库已经成功";
?>
保存文件后,在浏览器地址栏输入 http://localhost/connect.php,若出现如下截图页面,表示 PHP 已经成功连接到 MySQL 数据库;

16. 如果没有出现如上图 MySQL 数据库连接成功的提示,那么返回到 C:\Windows\php.ini 配置文件中,还需要修改
;extension=php_mysql.dll
替换为
extension=php_mysql.dll
注意:前面的分号(;)表示将本句关闭了,因为连接不上数据库,所以去掉前面的分号,以启用 php_mysql.dll 扩展库;

最后,还需要重新启动一下 Apache2.2 服务。
第四步:安装 Zend Optimizer 组件
Zend Optimizer 是 Zend 公司提供的 PHP 脚本优化加速工具。
01. 运行 ZendOptimizer-3.3.3-Windows-i386.exe 安装文件;
02. 在“License Agreement”选择“I accept the terms of the license agreement”;

03. 在“Choose Destination Folder”使用默认的安装路径(当然也可以自定义);

04. 在“Choosing Web server”选择“Apache 2.x”,因为目前使用的是 Apache 2.2 Web 服务器;

05. 在“Choose the php.ini folder”选择“C:\Windows\”目录,前面拷贝的 php.ini 配置文件就是在这个目录;

06. 在“Choose the Web server's root folder”选择“D:\Environment\Apache Software Foundation\Apache2.2\”目录;

07. 点击“Install”进行安装,这时会给出如下提示

意思是:“Web 服务器在安装进程完成之前将是不可利用的。你同意吗?在继续进行之前,你必须关闭掉所有其它正在运行的 Web 服务器。首先,请将它们关闭,然后点击"是"。”
接着,会弹出如下提示

意思是:“你的 Apache Web 服务器没有像 Windows 服务一样被安装。你可能需要手动关闭它。注意:在你点击"OK"按钮之前,请手动关闭 Apache。”
然后,程序进行安装,并给出如下提示

意思是:“你的 Apache Web 服务器没有像 Windows 服务一样被安装。你可能需要手动开启它。注意:在你点击"OK"按钮之前,请手动开启 Apache。”
08. 这样,Zend Optimizer 就被成功的安装在系统上;
09. 现在,你可以打开浏览器并输入“http://localhost/phpinfo.php”,未安装 Zend Optimizer 工具之前是这样的

安装后是这样的

五、后记
整个 PHP 服务器环境已经成功被架设在 Windows XP 系统上了,注意在安装过程中,很多步骤都提及到使用 UTF-8 编码环境,这样做能够在最小出现乱码的范围内有所控制,使得无论在程序 I/O 操作或是数据库编码上都保持一致,去除系统对编码格式的转换操作,提高系统性能。
有关 UTF-8 的知识文档请参阅这里。



没有评论:
发表评论